Center for Excellence in Teaching and Learning
Kresge Library, Room 430
100 Library Drive
Rochester,
Michigan
48309-4479
(location map)
(248) 370-2751
[email protected]
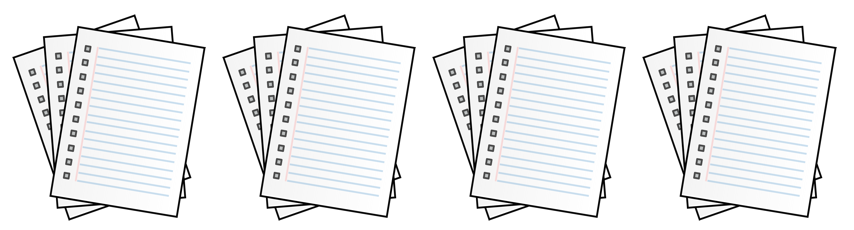
Documents with Accessibility in Mind
With every new instructional course document we type, we make decisions on how to make our message clear to our students. We bold significant points, enlarge section heading text, italicize points of emphasis, and color-code types of information like due dates. While these may benefit readers who can easily view a computer screen, they may be partially or totally invisible to students with visual impairments, who often use a screen reader program to read what appears on a computer screen. With a few changes in our document-formatting habits, we can make our messages accessible to students of varying abilities, and even add benefits for students who do not need accommodations. These recommendations come from the Web Content Accessibility Guidelines (WCAG) 2.0, Level AA, which are the standards Oakland University has committed to meet, along with many universities.
OU has access to a powerful accessibility tool called Brickfield, which is in Moodle and eSpace. In the Accessibility Review block, click the button to schedule a review to start the course review process. For students, Brickfield will automatically provide multiple formats for Moodle files.
Use a program's formatting features
Headings
Headings are what organize a document into sections. In addition to visually distinguishing sections of a document, it allows a screen-reading program to explain how the document is organized so that someone who cannot see a screen can navigate the content. As an added benefit for all, it puts your document in an outline that students can use to jump from section to section. Programs will refer to these as Styles (Microsoft Word), Paragraph styles (Google Docs) or levels.
Tab Stops and Page Breaks
Rather than using the spacebar multiple times to create space such as an paragraph indent or hanging indent, use a tab stop on a ruler or alignment tools to arrange text as needed. Similarly, rather than using the enter key multiple times to put content at the top of a new page, insert a page break (often the Ctrl button plus Enter). This prevents a screen reader from confusing the content typed, and makes formatting documents easier for you when you have to make changes.
Dividers
Avoid using workarounds to make sections dividers, such as using a long sequence of underscores for a line. Explore formatting tools offered in your word processing program, or rely on clearer forms of division, such as a table or section heading. For example, in most versions of Microsoft Word, if you enter multiple hyphens or underscores in a row and then press Enter, Word will automatically create a border line.
Use friendly fonts.
Keeping in mind students with visual impairments, be selective in styles of fonts used and avoid using types of fonts to connote certain meanings. Also, use a minimum size of 12-point font, especially when creating a document to be printed. This can improve clarity for all students. Avoid decorative fonts, and opt for stand fonts such as Times New Roman, Verdana, Arial, Tahoma, Helvetica or Calibri.
Provide alt text (or descriptions) for graphics.
Programs like Microsoft Word and Google Docs have an option to provide “Alt Text,” which attaches a text description of what a graphic displays. This meets the needs not only of the visually impaired, but also computer users who cannot load graphics. Graphics include pictures, charts, graphs, and tables. Alt Text should only be skipped if the graphic is purely decorative and adds no meaning to the information displayed.
Describe hyperlink locations, and ensure links function properly.
Hyperlink descriptions are important to screen reading programs, and improve readability for all students. Therefore, be sure that the text that is hyperlinked describes the content and location of the link. Also, check links periodically to make sure they are not broken.
- Good example: Open e-LIS’s Moodle Help Documents.
- Bad example: Click here to view e-LIS’s Moodle Help Documents.
- Worse example: Click here to view e-LIS’s Moodle Help Documents: https://oakland.edu/elis/help-library/
Offer documents in multiple file formats.
Accessible digital content allows users to customize the content to fit their needs or preferences, such as text size, images and color. If you make a document for students in Microsoft Word, share it with students in both a Word file (file name usually ending in .docx or .doc) and in a PDF file (.pdf). With a Word doc, students can not only customize appearance before reading online or printing, but also annotate directly in the file as appropriate or format space to leave handwritten notes. Also offering the file in a PDF better ensures that students will be able to access the file even if they do not have Microsoft Word software.
Use the Check Accessibility tool.
Microsoft Word’s accessibility checker analyzes documents based on accessibility guidelines. It lists Errors, Warnings and Tips. With each of these, the tool will identify the issue, explain why it is an issue and provide step-by-step instructions on how to resolve the issue.
While this tool is helpful for writers not fully aware of digital accessibility guidelines, some areas marked as “errors” can be up to the writer’s discretion. For example, this tool will indicate that every image requires Alt Text, which is not the case if an image is purely decorative.
References and Resources
CETL Digital Accessibility Resources
Save and adapt a Google Doc version of this teaching tip.
About the Author
Written by Christina Moore, Center for Excellence in Teaching and Learning at Oakland University. Others may share and adapt under Creative Commons License CC BY-NC.View all CETL Weekly Teaching Tips. Follow these and more on Facebook, Twitter, and LinkedIn.



