Center for Excellence in Teaching and Learning
Kresge Library, Room 430
100 Library Drive
Rochester,
Michigan
48309-4479
(location map)
(248) 370-2751
[email protected]
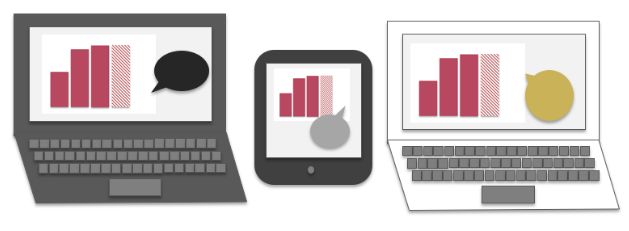
Tips for Synchronous Online Sessions
I have been interested in the art of web conferencing since writing a literature review on the skills needed in knowledge work and how our classrooms can incorporate these skills. This general inquiry pointed to the importance of online collaboration generally, and web conferencing specifically. As a result, I realized with initial reluctance that I should start incorporating some web conferencing into my courses.
As college courses have rapidly moved to an online format, web conferencing seems like an obvious tool to translate the direct instruction format used in a face-to-face classroom. These web sessions are great opportunities for engagement and community, but they take some practice and experimentation to get right. As I have incorporated more web conferencing practices within and beyond OU, these are some strategies that have helped me get the most out of these sessions.
Disclaimer: Be flexible on attendance and participation in web meetings.
For many reasons, we should not be requiring attendance at regular synchronous web meetings during this disruptive time (or penalizing students who cannot attend all of these meetings). Student responsibilities have shifted so much that they may not reliably be able to attend class meetings. Students may not have reliable technology and internet access to make this possible (bandwidth is an ongoing struggle as everyone is web conferencing more).
Set controls and expectations.
Attend to some housekeeping that help keep everyone focused on the learning. It is common to request everyone to mute themselves so that students don’t have unintentional sound coming through. Encourage students to unmute themselves when they are ready to talk. You can mute participants as needed, but this makes it so that you have to unmute them. Similarly communicate how interaction should go, such as whether students should interrupt with questions, raise a hand (specific feature in most web conferencing program), or write a question in the chat window.
On the whiteboard, write how students can be prepared to participate.
Will students need to access Moodle, write notes, use a calculator, facilitate a discussion, or show something on their screen? Putting these instructions in the Zoom session itself or putting them on Moodle ahead of time can ensure students are ready to participate.
Design intentional engagement spaces.
The informal engagement we’re used to in the classroom does not translate in a web meeting, such as turning to a classmate for clarification when a student misses something you said. This one-way limited communication can disengage students more quickly. Record Zoom sessions to allow students to review later, and offer a forum for asking follow-up questions accordingly.
Use the text chat, and encourage student-to-student chatting.
The most engaging professional webinars generate robust chats. Even if the occasional chat gets a bit silly or tangential, students are connecting with one another rather than surfing pages outside of class. Encourage students to use the chat to ask questions, answer simple "temperature check" questions, and provide comments and examples related to the lecture.
Have a simultaneous Google Doc with guided questions or examples.
Put a few engagement items in a Google Doc, set permissions for anyone to edit the Google Doc, and share the link with the class on Moodle and at the beginning of a web session. At the beginning of the Google Doc, provide instructions for how students should engage: Should they fill in the document at their own pace, or only write in the Google Doc when prompted? As you introduce class, cover these instructions as well. See an example of a Google Doc used this way in a recent webinar.
Display practice problems, and allow participants to annotate the whiteboard.
As you might do in a face-to-face class, display a practice problem and give students some time to work it out. Based on the problem type, students should share their solution via audio, sharing their display, through a poll, or by putting their short answers in the chat window.
Annotating a whiteboard also provides an opportunity for everyone to see one another’s work. For example, you might have students mark their perspective on a quadrant by putting their name or a dot on a grid. In a recent CETL workshop, web participants chose a shape, annotated it, and followed prompts accordingly (see a snapshot).
Break it up every 10 to 15 minutes.
This is a common guideline for any sort of direct instruction or lecturing, but it is even more important in a web conference environment. Some quick ways you used to break up lectures may not work as well in a web environment. For example, posing the question, “How are you doing?” or “Any questions?” will get even less response in a web conference because participants cannot look around at their classmates for cues on who wants to answer. Asking more specific questions based on class participation may help (Kaufman Hogan, 2020).
- Check the text chat for questions.
- Have students check in or respond to your questions with an emoticon, such as a checkmark or “X.”
- Use chat responses to invite audio elaboration.
- Ask pointed questions, and pause for responses.
Shift the focus; include others’ voices.
Running a web session can feel like a lot of pressure. Relieve the pressure, and let other voices into your class session by planning opportunities for students to talk. It might be a five-minute presentation or putting students into breakout rooms. Breakout rooms might be easier than they seem, as WebEx prompts you through the size of groups and the time groups have to work. Breakout rooms also give students time to talk to one another without you listening, although you can pop-in as needed.
If time an opportunity allows for it, also invite guest speakers into your course. It can be someone from the Writing Center, a colleague within or beyond your apartment, or someone beyond the institution.
Allow time for trial and error.
Formal training on Zoom is an important first step for initiating web conferencing, but much learning happens by doing. If you want to practice certain features in Zoom, ask colleagues or e-LIS staff to practice this with you. If you have multiple personal devices (e.g. a laptop and a phone), you can test participant features by logging in on all devices (and see how Zoom appears on a mobile device). Repeating these actions will make you more comfortable with troubleshooting and adjusting if issues occur during a class session.
Also dedicate the first 5-10 minutes of class practicing an activity type with students, which benefits you and students. Have students do a fun annotation practice activity when they log in, have students practice raising their hands, and using the chat window.
Have a backup plan.
As with any technology, you might run into unexpected problems with web conferencing software. Especially during this unique situation when so many more people are suddenly increasing online sessions, systems may have unanticipated issues. Prepare for what you would do if a session can’t run or if recordings are not working properly. In case Zoom issues arise, e-LIS created a Recording Online Lectures Using Google Meet and Panopto help document. You may also want to consider other asynchronous alternatives, such as a shorter instructional video paired with a discussion forum for practice problems, sharing work, and group work.
Encourage, but do not require...
… a web cam.
Turning on web cameras can help students pick up nonverbal cues from one another and build community, but turning it on may not be an option based on technology, environment, and internet access (uses a lot of bandwidth). A faculty developer from Stanford University offers many ideas for building online community.
… audio participation.
While audio uses less bandwidth than video, be prepared to encourage chat capabilities in case a student cannot participate via audio. The text chat and Google Doc suggestions above are a few examples.
For more on Zoom, Google Meet, and YuJa logistics, see e-LIS’ Video Conferencing Help Library.
Save and adapt a Google Doc version of this teaching tip.
About the Author
Written by Christina Moore, Center for Excellence in Teaching and Learning. Improved by warrior instructional designers Nic Bongers and Jess Tess-Navarro from e-Learning and Instructional Support. Others may share and adapt under Creative Commons License CC BY-NC. View all CETL Weekly Teaching Tips. Follow these and more on Facebook, Twitter, and LinkedIn.



