Center for Excellence in Teaching and Learning
100 Library Drive
Rochester, Michigan 48309-4479
(location map)
(248) 370-2751
[email protected]
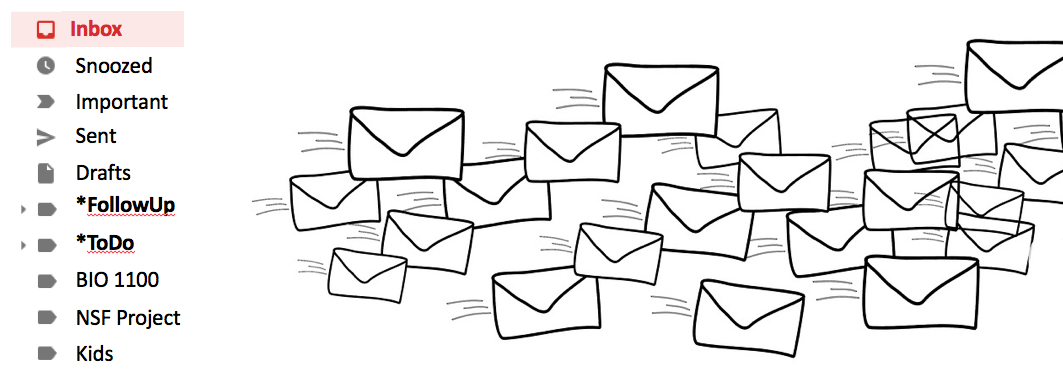
How to Conquer Email
Shaun Moore is the Director of e-Learning and Instructional Support (e-LIS) at Oakland University. e-LIS’ Digital Organization Guide offers more steps on email management along with commanding your calendar, tackling your tasks, and controlling your files.
Do you ever let unread emails stack up in your inbox? Do you ever read a message, then mark it as unread so you will remember to go back and act on it later? Have you ever sent an email with a question to someone, thinking the ball is in their court now, but never hear back from them, and end up forgetting about your email (and potentially dropping the ball on a project you’re working on)?
If you answered yes to any of these questions, there are methods you can use to more effectively manage your email, remember messages to check up on, and even get to the elusive 0 messages in the inbox. While these tricks are possible with other email clients, these steps are based on OU’s Gmail.
Managing Your Email
Organize emails with labels and stars
At the top of every email message are icons that help you organize the message. The very last icon that looks like a blank price tag is for labels. Labels are like folders for organizing emails, only you can tag messages with more than one label, so they’re more versatile. To add a label to any message, click the icon, and start typing in a label. If it already exists, you can select it, or create a new one. You can add more than one label to a message. You can remove a message from the inbox by removing the Inbox label. You can even change the color of labels by clicking the three dot icon to the right of the label name and selecting Label color.
The star feature is a way of adding further information about an email. You may have emails in a label called Summer Project. You can click the star icon to the left of any message to add a star to that message, which may indicate things that have to be done by you, or by a certain time. You can even add different icons instead of just the yellow star by clicking the gear icon in the top right and going to Settings. Scroll down that page to the star section and you can drag other icons to the “in use” section. Clicking the star icon will toggle through the different icons you have actively in use. Step-by-step “star” directions from Gmail.
Move replies you are waiting on to a Follow Up label.
Never forget to follow up on an email again by using this method. After sending out a message that you need a response to, click the Sent link, check the box next to the email, and add it to a follow up label. You can put an asterix at the beginning to make it the top label (e.g.: * FollowUp) Once you start to do this, be sure to get in the habit of checking the FollowUp label daily to see if there are messages you need to follow up on.
Move action items to a tasks label.
Don’t mark messages as unread to keep them as a makeshift task list. Instead, create a label for things you need to take action on. If you read a message and can’t take action on it immediately, add it to a tasks label (e.g.: * ToDo). Again, be sure to get in the habit of checking the ToDo label daily to see if there are messages you need to take action on.
Track tasks with Google Tasks.
Sometimes emails lead to larger projects that need to be tracked over time. Google has a built in task tracking program called Google Tasks to help with this. You’ll find the icon for tasks on the far right side of the screen in Gmail or Google Calendar. Clicking that will allow you to add new tasks. You can also start a task with any email using the three dots icon above the email and selecting Add to Tasks. This will add a link to the email in the task, making it the quickest way to remember to come back and do something instead of just marking it as unread.
Automatically label and move messages with filters
Using the down arrow icon in the search box will also allow you to create a filter with that search by typing in your search criteria then clicking the Create filter button. Filters are rules that can do things like move messages that match what you’re searching for into a label, mark them as read, forward them to different email accounts, or even delete them. This is a wonderful way to sort through mailings lists you’re a part of. One method is to move all of them to a specific label to read when you have time (e.g.: * ToRead).
Find messages quickly with the Search mail box.
At the very top of the any page in Gmail is a search box (Search all conversations) where you can start typing to quickly find any message. Having messages organized by label is nice, but the search feature will find all messages based on your search string no matter where they are. You can search by anything in the box, such as email address, name, subject, words in a message, etc. If you want to get specific with your search, click the down arrow icon on the right side of the search box to put text in specific fields. You can put quotes around words to search for that exact phrase, or put a minus in front of a word or phrase to exclude it.
When you have filters moving messages into different labels and removing them from the inbox, they can sometimes get lost. One trick is to enter is:unread in the search box. This will show you all unread messages, regardless of what label they’re in. This is good to run every now and again to make sure nothing slips through the cracks.
Automatically label and move messages with filters
Using the down arrow icon in the search box will also allow you to create a filter with that search by typing in your search criteria then clicking the Create filter button. Filters are rules that can do things like move messages that match what you’re searching for into a label, mark them as read, forward them to different email accounts, or even delete them. This is a wonderful way to sort through mailings lists you’re a part of. One method is to move all of them to a specific label to read when you have time (e.g.: * ToRead).
Customize your email preferences with Settings
Clicking the gear icon in the top right of any page will bring you to a menu where you can click Settings. There are many different ways you can customize your email here, with tabs along the top for different areas. Here are a few examples to check out in the different tabs:
- General
-
- Undo Send - A life saving setting where you can have Gmail delay sending a message up to 30 seconds. If you’ve ever sent out an email and remembered something to add right after, or realized you spelled something wrong, you can click the Undo link, make the change, and then send it out when you’re ready.
- Default reply behavior - You can change this to Reply all by default, this way you won’t forget to include others when replying if there are multiple recipients on the message.
- My picture - Change the picture that is associated with emails you send.
- Signatures - Change the default text that is automatically appended to every message you send.
- Vacation responder - Set an automatic reply for a date range when you’ll be out of the office for things like conferences or vacation.
- Labels - This is where you go to manage all of your labels. Here you can choose if labels are shown or hidden in your default list on the left. You can also edit the label names here, or delete them (remove).
- Accounts - You can add additional Gmail accounts here to be able to check and send email from those accounts all in one place.
- Filters and Blocked Addresses - This is where you go to manage all of your filters. Here you can edit or delete the filters you’ve setup.This is useful if a mailing list you subscribe to changes the email they’re sending the message from, or the subject, or whatever you are using to filter the message.
- Forwarding and POP/IMAP - Here you can enable IMAP so you can check your OU email messages on other devices.
- Chat - Setting to turn Chat on or off. It should be on by default. On the lower left hand side of your main Gmail window, you’ll see a talk bubble icon with quotes in it. Clicking this will bring up the chat box. You can start an instant message chat with anyone in your contact list.
- Themes - Change the look of webmail by adding a preset theme or your own image as the background image.
About the Author
Shaun Moore is the Director e-Learning and Instructional Support (e-LIS) at OU, where he earned a Ph.D. in Educational Leadership, with a specialization in Higher Education. Along with his staff position, he is a part-time faculty in the School of Business. He won the 2021 Excellence in Teaching Award. His research in online learning in higher education has taken him across the country to present at national conferences. Outside of OU, he enjoys creative writing, playing video games, and dressing up as a stormtrooper. He can be reached at [email protected].
Banner image by Tall Chris (Flickr). Others may share and adapt under Creative Commons License CC BY-NC.