Center for Excellence in Teaching and Learning
100 Library Drive
Rochester, Michigan 48309-4479
(location map)
(248) 370-2751
[email protected]
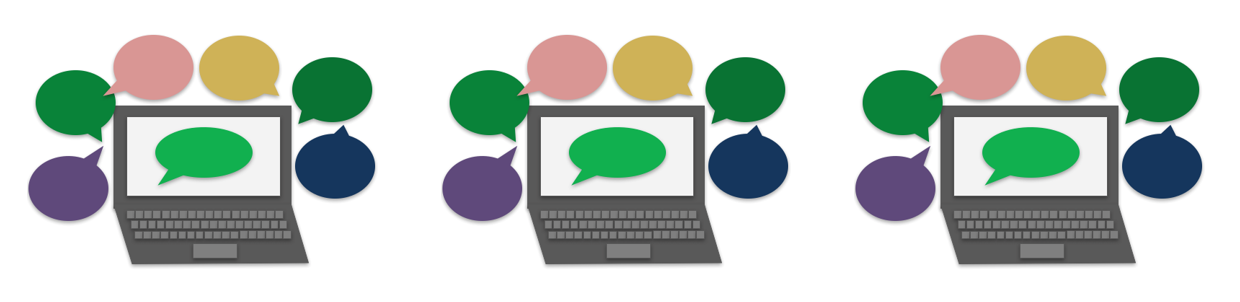
Improving Unproctored Online Assessments: Simple Methods to Help Maintain Academic Integrity
Protecting the academic integrity of online assessments is a nontrivial task, particularly for high-enrollment courses where self-graded multiple-choice assessments are necessary. Proctoring services such as ProctorU are expensive and not error-free (e.g., they flag students who are looking down as they write out their work and cannot detect all instances of cheating), and may not always be necessary. While there is no perfect solution, some simple strategies can be used to deter cheating in online multiple-choice assessments. This can be accomplished in Moodle by: 1) creating multiple versions of each question, 2) scrambling the order of questions and answers, 3) setting timing parameters, and 4) having students upload their written work upon completion. The result is a no-cost and low-tech method for online assessments with higher academic integrity.
How to Create a Quality Multiple-Choice Assessment in Moodle
You may have created your own assessments before in Moodle and already know the basics. Here are some suggestions to improve an ordinary multiple-choice assessment by taking advantage of the settings and features available in Moodle. e-LIS offers help docs specifically for Moodle Quizzes, including one on Reducing Cheating in Moodle Quizzes.
Create a separate “category” for each question of your assessment.
Suppose you wish to create a 20-question exam. For each question you wish to include, create a “category” in the Moodle “Question Bank” and give it a helpful name so that you know what it represents. For example, “Q1: Temperature Scale Calculation” would be an example I might have for my General Chemistry course. Once you create one of the questions for that category, you can make additional versions by “copying” the question and editing it. Granted, this is more easily accomplished for calculations (where we can change numbers) rather than conceptual or factual information questions. The goal is to have at least two different versions of a very similar or identical question.
Build your “quiz” in Moodle by adding a “random question” from each category.
After you have created your “quiz” in Moodle, you can add each of your questions by clicking on “add” (at the bottom of the “edit quiz” screen) and choosing “a random question” from the drop-down list. Select the “category” you want and repeat this process until you have all of your questions included. The advantage of using explicit categories for each question rather than pulling a set of questions from one large database is that each student will have a very similar set with similar difficulty. For example, a simple definition is much easier than a challenging calculation or critical thinking question. Using the question category strategy helps avoid complaints about differences in difficulty levels for different students.
Check the “shuffle” box at the top.
This simple checkbox allows the questions to be scrambled in a different order for each student. In addition, you’ll want to make sure that your questions also have the “Shuffle the Choices” box checked if you want the answer choices to be shuffled.
Set the minimum time limit needed and a narrow window for synchronous availability.
When you choose the settings for “Timing,” only allow enough total time (i.e., the “Time limit” parameter) for students to complete the assessment as if you were in the classroom to reduce the likelihood of unauthorized resources or collaboration. That being said, provide extra time for students to login, solve potential tech issues, and begin (e.g., if the assessment length is 60 minutes, allow a 75-minute window of time).
If you teach a fully online course and would like students to start tests at the same time like they would in an on-campus environment, such required exam times have to be in the SAIL course description when students register for your course.
Create an ungraded “assignment” for students to upload their written work.
If your discipline would normally require written work to arrive at a final answer (e.g., for a calculation question), you can require that students submit a scanned copy of their handwritten work as an ungraded post-assessment assignment. Using the “assignment” tool in Moodle, you can restrict access until the assessment is marked “complete” (i.e., using the “Activity completion” setting). There are several free phone apps that allow students to scan their work and create a single PDF file to upload (e.g., Adobe Scan or Genius Scan work on both iPhones and Android devices). With a little coaching, students can become practiced at accomplishing this task. The ability to review a student’s written work increases integrity and also allows constructive feedback options.
Save and adapt a Google Doc version of this teaching tip.
About the Author
Charlene Hayden is a Special Instructor in the Department of Chemistry at OU. Charlene teaches general chemistry, as well as her area of expertise, analytical chemistry. She has 24 years of experience working as an industrial research chemist at the GM Research & Development Center. In her spare time, she loves cooking, bird-watching, and gardening.
Edited and designed by Christina Moore, Center for Excellence in Teaching and Learning at Oakland University. Others may share and adapt under Creative Commons License CC BY-NC. View all CETL Weekly Teaching Tips.